
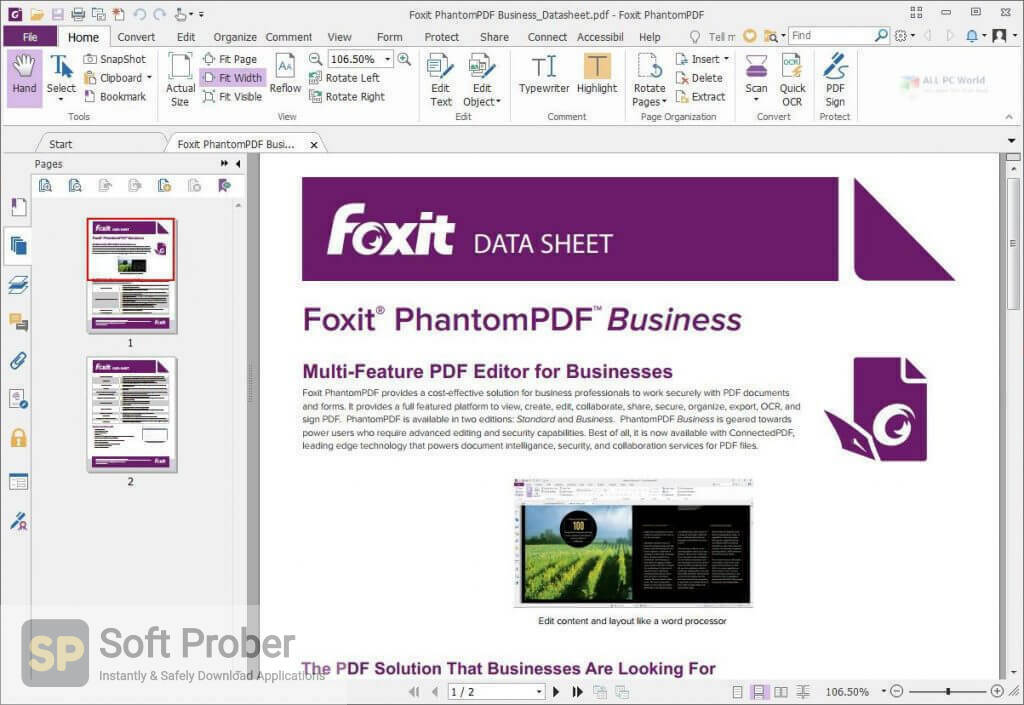
With this feature, you can scroll, zoom, or turn to other pages in one pane without having it affecting the other. To do this, simply click View > Split, then choose whether you want to split your view vertically or horizontally. If you want a side by side-or top and bottom-comparison of different pages within the same document, you can use Foxit PDF Reader’s split view feature to view different instances of a document within the same tab. If you need to do this on the fly, just drag and drop the document’s tab outside of its current window and a new window will be displayed.
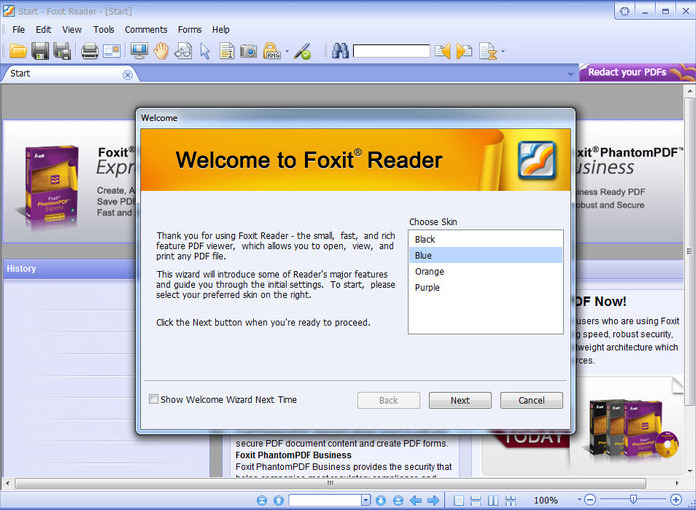
Now whenever you double-click a new PDF file, Foxit PDF Reader or Foxit PDF Editor will open a separate window. To enable the “allow multiple instances” feature, go to File > Preferences > Documents > and checking “Allow multiple instances”. Instead, you can allow multiple instances of Foxit PDF Reader or Foxit PDF Editor to be open simultaneously or use the Split View feature. And they don’t require you to have both programs open simultaneously. If you need to read two PDF documents side by side to compare contents, make changes, and even copy content from one to the other, Foxit PDF Reader and Foxit PDF Editor both give you easy ways to do it. But that’s not the easiest way to compare versions of the same PDF file against each other. And you can have different PDFs open in each program at the same time. Since they’re different products, Foxit PDF Reader and Foxit PDF Editor can run at the same time.


 0 kommentar(er)
0 kommentar(er)
